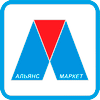Для самостоятельной настройки системы видеонаблюдения с удаленным просмотром желательно иметь соответствующие навыки по настройки маршрутизаторов (роутеров) и локальной сети, чтобы обеспечить стабильный доступ к информации, наилучшее качество изображения и безопасную передачу данных через сеть.
ПОМОЩЬ В НАСТРОЙКЕ ВИДЕОНАБЛЮДЕНИЯ
При использовании же современных IP видеокамер с поддержкой сервисов облачного видеонаблюдения процесс настройки сводится, как правило к технологии "plug and play". Обычно к таким IP камерам всегда прилагается специализированное ПО производителя, которое предназначено для автоматического обнаружения камеры в локальной сети или облачном сервисе. Программа сама найдет устройство и выдаст его IP- и MAC-адреса. В меню ПО можно производить настройки качества передаваемого изображения, чувствительности, детектора движения, временных рамок записи и многое другое.
После подключения камеры к сети, ей будут присвоены:
- динамический IP-адрес (который нужно сразу изменить на статический);
- маска подсети;
- открыт доступ к порту.
- После этого клиент получает доступ к камере через браузер, поддерживающий ActiveX, ПО производителя или ПО других производителей, если оно совместимо с данной камерой.
Кстати, настройка видеорегистраторов и камер фирмы Hikvision не представляет трудностей. В закладке СЕТЬ в ГЛАВНОМ МЕНЮ, КОНФИГУРАЦИИ СИСТЕМЫ, уже прошит доступ во внешнюю сеть. Если его нет, то нужно обновить прошивку устройства до актуальной версии.
Доступ к информации в таком случае происходит через браузер Google Chrome, на который установлена клиентская утилита SADP. Она поддерживается ОС iOS и Android и может быть запущена на мобильных устройствах.
Аналоговые HD камеры обычно не предусматривают специальной настройки – для получения качественного изображения настраивается исключительно фокусное расстояние вариофокального объектива. Для этого изменяют расстояние от объектива до матрицы, путем ослабления фиксирующего винта и вращения объектива по резьбе. Короткое расстояние дает более широкий угол обзора, с его увеличением угол обзора сужается.
Чтобы обеспечить наиболее полное покрытие заданного сектора обзора достаточно выполнить регулировку наклона камеры в вертикальной плоскости и углы поворота по горизонтали. В целях подбора правильного угла обзора и лучшей резкости желательно, чтобы кто-нибудь контролировал параллельно настройки на мониторе.
РЕГУЛИРОВКА УГЛА НАКЛОНА ОБЪЕКТИВА ВИДЕОКАМЕРЫ

Сетевые настройки видеонаблюдения при прямом подключении к интернет
Прямое подключение можно осуществить одним из четырех способов:
- Используя специальное ПО прилагающееся в комплекте с системой;
- Через интернет браузер;
- Через облачную систему, с поддержкой нужного производителя. В сети есть различные сервисы, причем большинство из них совершенно бесплатно. Если не знаете какой выбрать, то обратите внимание на ContaCam. После установки этот продукт легко обнаружит все подключения вашей камеры. Затем в меню Capture и далее в Device settings можно выбрать необходимую папку для настройки видео;
- Или активировать камеру как видеорегистратор.
Самым простым, и поэтому популярным, способом организации удаленного наблюдения, является прямое подключение IP камеры по сетевому кабелю провайдера. Для реализации данного способа нам потребуется выделенный IP адрес, который необходимо будет присвоить и самой камере или видеорегистратору.
Для начала подключаем камеру к компьютеру и в строке браузера вводим ее IP адрес. Узнать IP камеры можно в руководстве пользователя, на этикетке производителя, наклеенной на корпусе, либо при помощи ПО производителя на диске, идущем в комплекте.
После ввода IP адреса камеры мы попадем в ее веб интерфейс, где нам необходимо будет зайти в подраздел сетевых настроек, и в строке «IP адрес» указать «Получать автоматически», или вручную прописать белый (статический) IP адрес, выделенный вам провайдером для большей надежности и безопасности.
Теперь необходимо узнать порт, используемый камерой или видеорегистратором для входящего соединения – чаще всего открыт 80 порт. Далее устанавливаем логин и пароль, по которым вы будете заходить в сетевой интерфейс устройства. Затем отключаем камеру от компьютера, а сетевой кабель провайдера подключаем к IP камере. При правильной настройке изображение с камеры будет доступно с любого устройства по адресу: http://(ваш постоянный IP адрес):(открытый порт камеры) – без скобок. Бывает так, что провайдер блокирует 80 порт – в таком случае в настройках камеры меняем его на другой.
Настройка удаленного доступа
Следующий этап настройки видеонаблюдения через Интернет — создание удаленного доступа. Этот процесс включает настройку шлюза между сервером и получателем данных через WAN-интерфейсы.
Для этого нам понадобится ввести в нашу систему маршрутизатор (роутер). Он создает собственную локальную подсеть, в которую включает все камеры с выделенным IP адресом. Принцип настройки роутера для видеонаблюдения для аналоговых и цифровых систем одинаков.
На роутере (шлюзе) требуется настроить соответствующие порты, а при наличии динамического адреса – пробросить соответствующие порты а также настроить его параметры.
Нужно учитывать, что подключая систему видеонаблюдения через роутер, уязвимыми становятся все остальные, обслуживаемые им устройства, например, компьютер.
После входа в сетевой интерфейс роутера нужно присвоить каждой камере свой порт – как правило, сделать это можно в разделе «Routing» (маршрутизация), (Port Forwarding, «Виртуальный сервер» и т. д. в зависимости от роутера) в котором создаются правила для перебрасывания внешних запросов из интернета на тот или другой IP адрес внутренней сети.
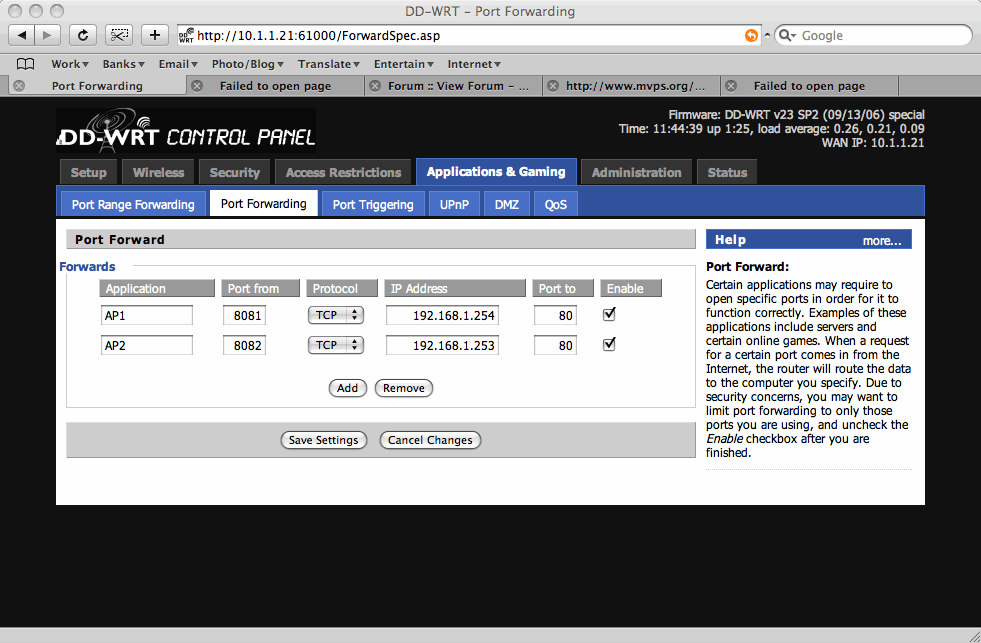
Настройка удаленного доступа к видеорегистратору
Подключаем видеорегистратора к локальной сети через RJ45 выход. В адресной строке браузера набираем адрес IP адрес видеорегистратора (обычно указан в паспорте) и меняем его на один из незанятых адресов диапазона локальной сети.
В браузере Internet Explorer разрешаем использование плагина ActiveX – путь к закладке: Сервис –> Свойства –> Безопасность –> Другой. Выбираем и устанавливаем плагин предоставленный производителем. Если нужного плагина нет, его можно скачать и установить при выключенном браузере, чтобы не было конфликтов совместного доступа. Теперь программа для работы с видеоинформацией по локальной сети находится на ПК.
В сервере роутера, который дает доступ к интернету, прописываем имя и локальный адрес устройства, которому разрешен внешний доступ.
При этом в настройках роутера и видеорегистратора рекомендуется поменять HTTP порты, которые используются для общего доступа с 80 на 81 и так далее, второй порт 8000 оставляем без изменений.
Проверить правильность настройки можно через внешний ресурс portscan.ru. Если порты открыты и проброшены в виртуальном WEB сервере роутера, то программа покажет удачное соединение.
На удаленном ПК так же разрешаем использование ActiveX. В адресной строке браузера набираем внешний IP адрес роутера, но добавляем порт 81. Набираем логин и пароль и благополучно входим в программу видеорегистратора.
Получение статического IP для видеонаблюдения через DDNS
Со статическим IP адресом осуществлять видеонаблюдение через интернет намного проще и стабильнее, но дороже (цена белого IP у провайдера составляет примерно 500 руб. в месяц). Достаточно ввести статический IP в адресной строке браузера или через свой аккаунт в DynDNS, чтобы получить доступ к своим камерам.
Если нет возможности использовать реальный или статический IP адрес, можно перейти к технологии DDNS.
Суть настройки через DDNS состоит в присваивании каждой IP камере или видеорегистратору отдельного постоянного доменного имени (можно придумать любое имя), которое потом можно будет прописать в адресной строке браузера с любого устройства, чтобы получить доступ к изображению с камеры.
Сервис DDNS – это динамическая система доменных имен, осуществляющая преобразование динамических IP адресов в доменное имя (проще говоря хостинг для пользовательских доменов). Большинство из представленных в интернете DDNS сервисов бесплатные: регистрацию личного домена и настройку доступа при наличии определенных навыков можно выполнить самостоятельно. На сегодняшний день сервис DynDNS является наиболее широко используемой службы DDNS, отчасти потому, что она встроена в прошивку многих маршрутизаторов.
РЕГИСТРАЦИЯ СОБСТВЕННОГО ДОМЕНА НА СЕРВИСЕ DynDNS
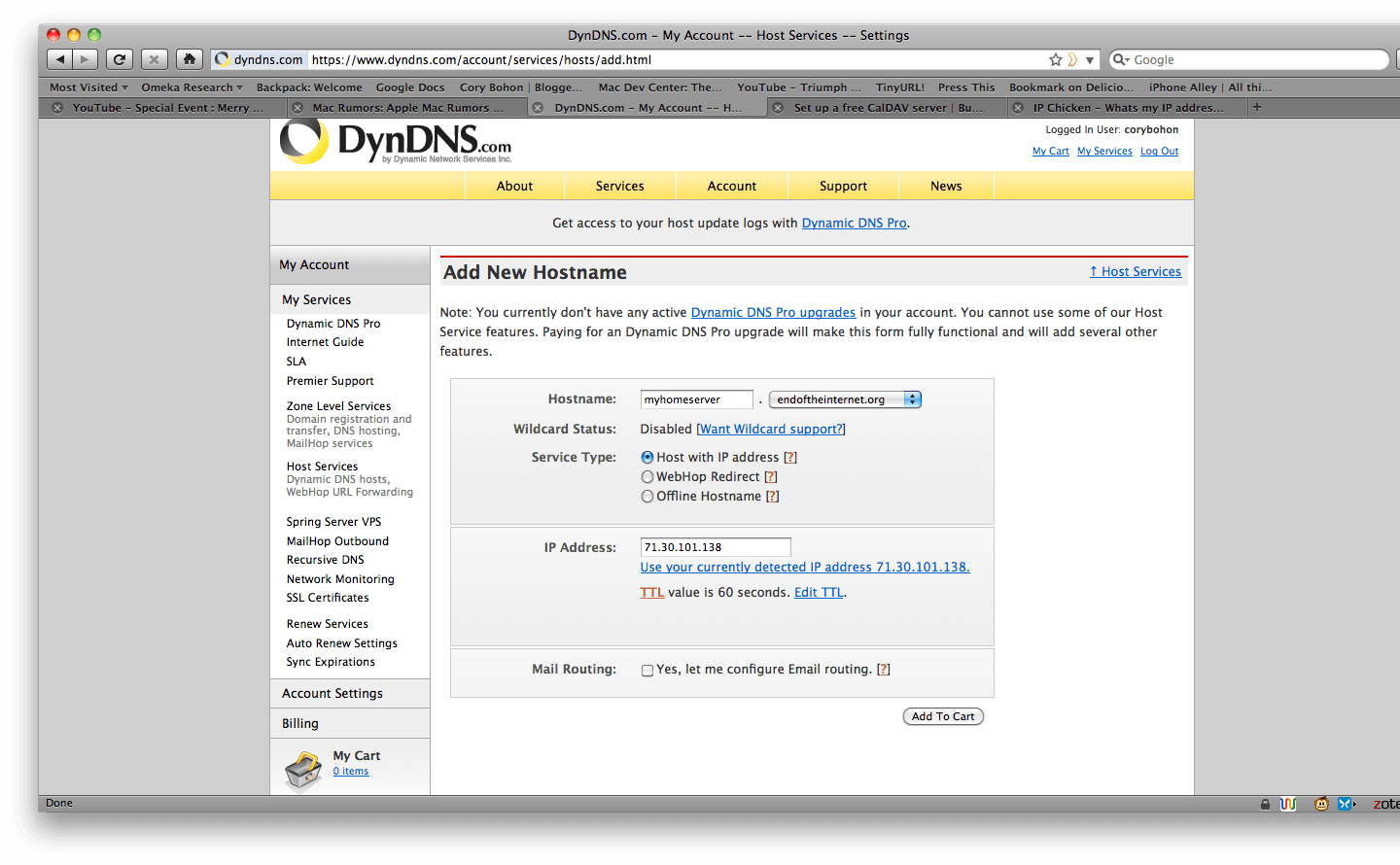
После регистрации, Вы получаете свой собственный бесплатный домен (например, dom2019.org), теперь осталось произвести подключение установленной системы видеонаблюдения и настройку своей сети.
Для этого обычно нужно загрузить клиент динамического обновления (DUC) и настроить маршрутизатор для получения доступа к видеорегистратору и камерам с удаленных устройств, находящихся за пределами локальной сети.